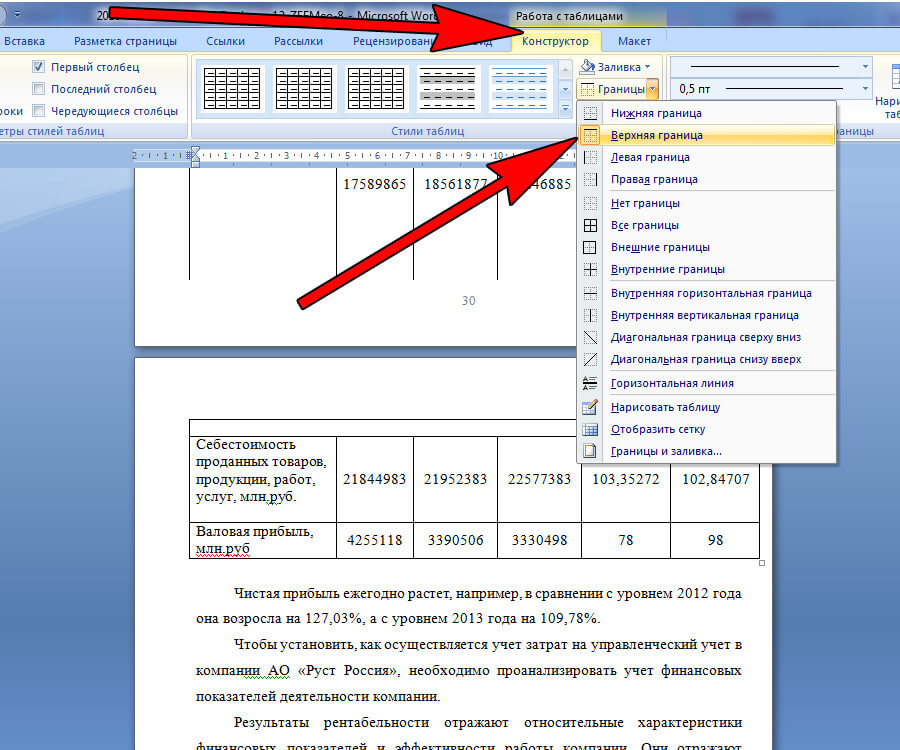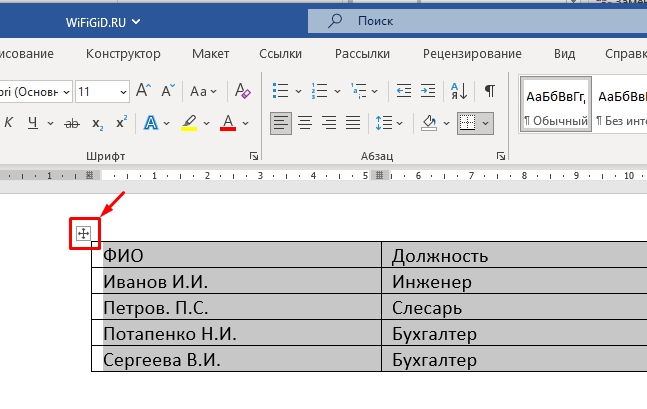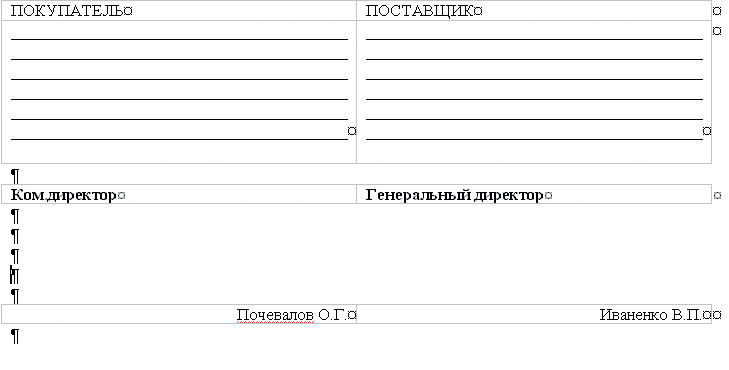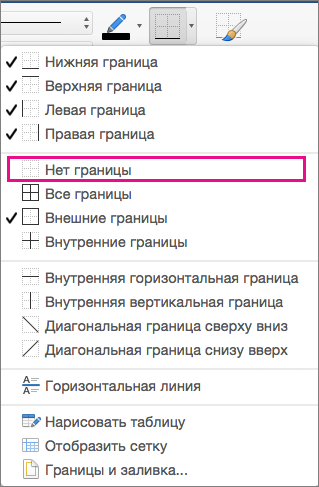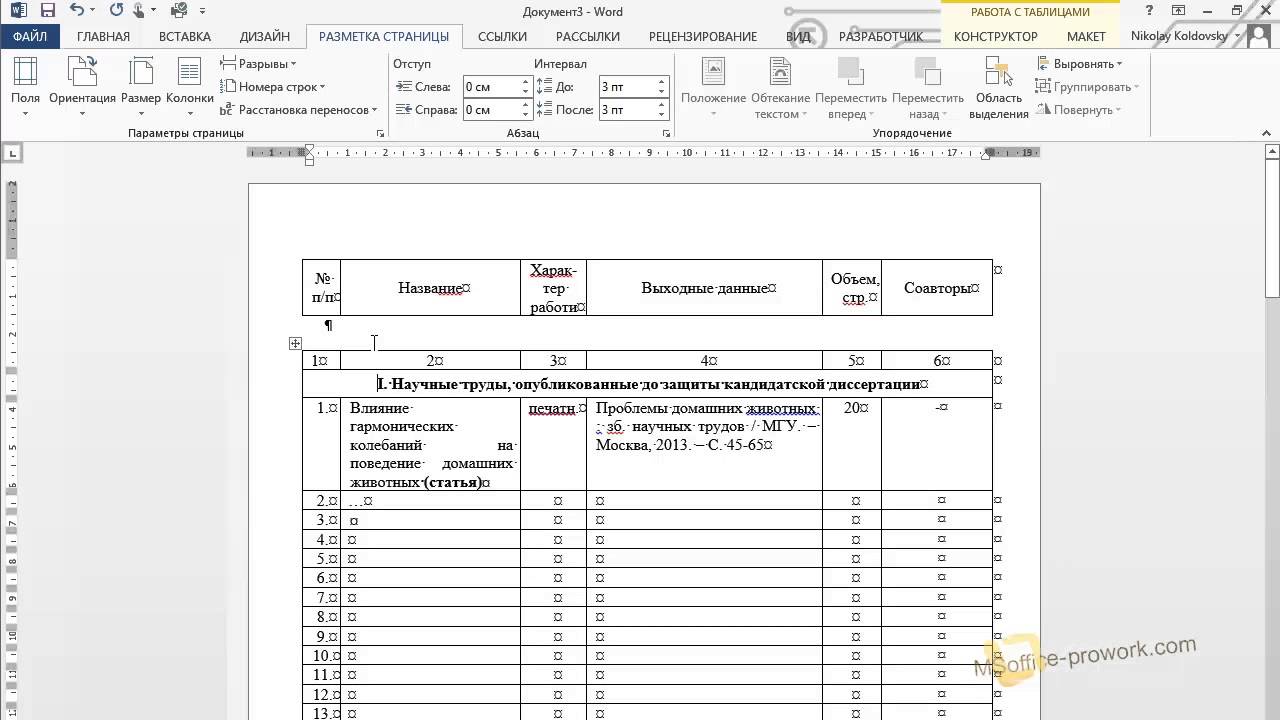Невидимая таблица в ворде
Многофункциональный текстовый редактор MS Word имеет в своем арсенале довольно большой набор функций и широкие возможности для работы не только с текстом, но и с таблицами. Более подробно о том, как создавать таблицы, как с ними работать и изменять в соответствии с теми или иными требованиями, вы можете узнать из материала, размещенного на нашем сайте. Урок: Как в Ворде сделать таблицу. Итак, как вы уже могли понять, прочитав наши статьи, о таблицах в MS Word мы написали весьма немало, предоставив ответы на многие актуальные вопросы. Однако, на один из не менее распространенных вопросов мы пока еще не ответили: как сделать прозрачную таблицу в Ворде?



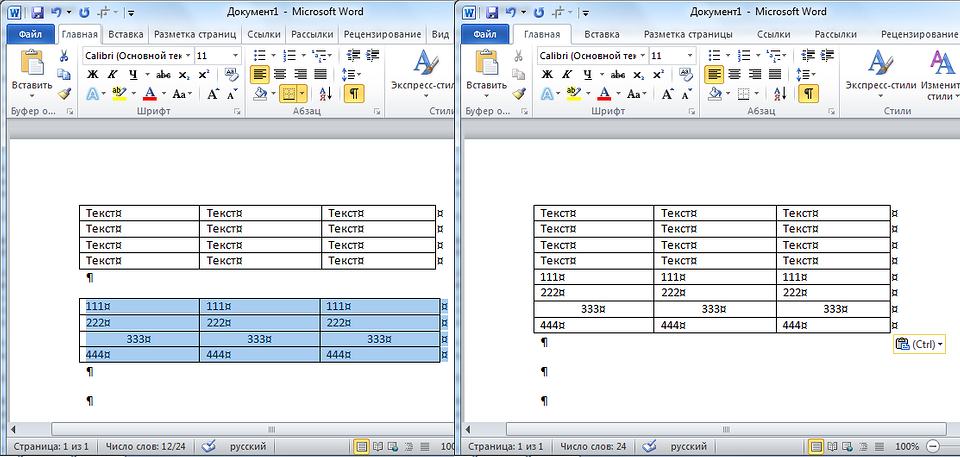
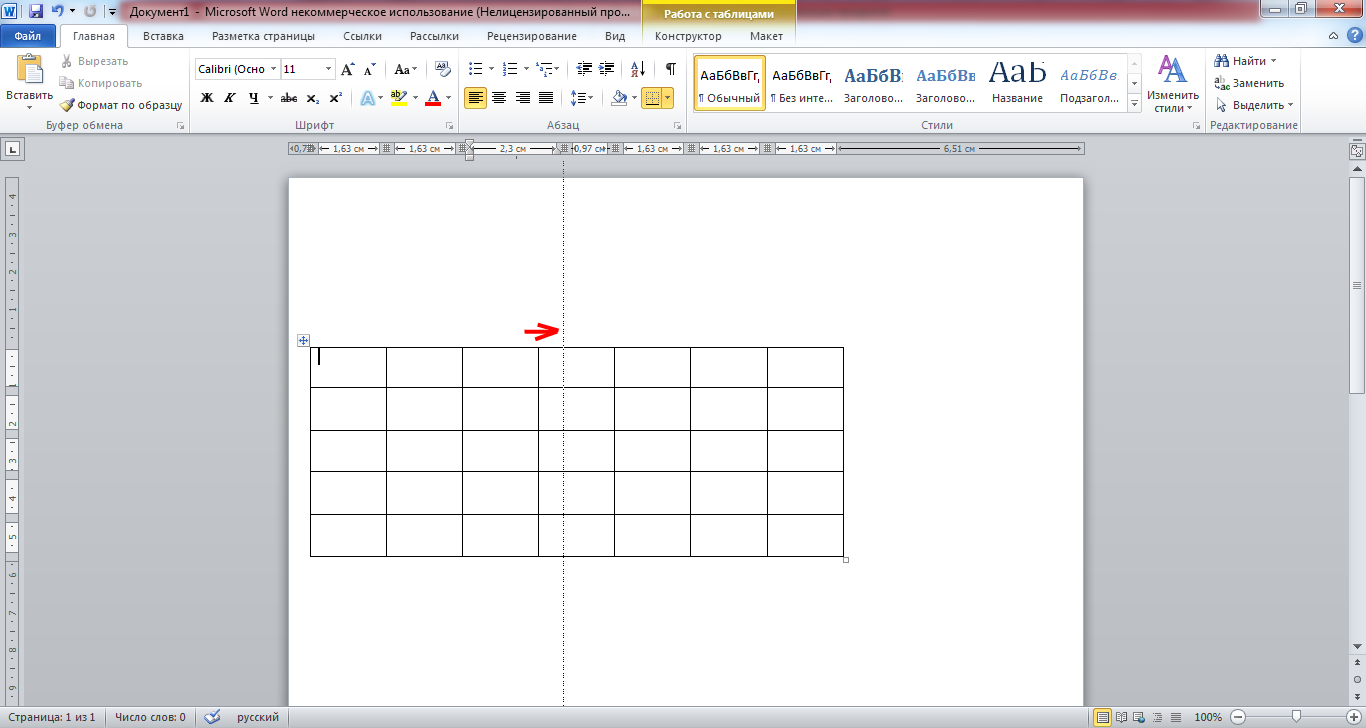
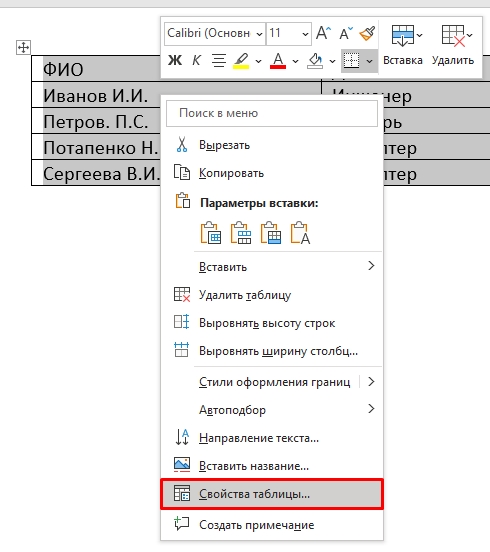
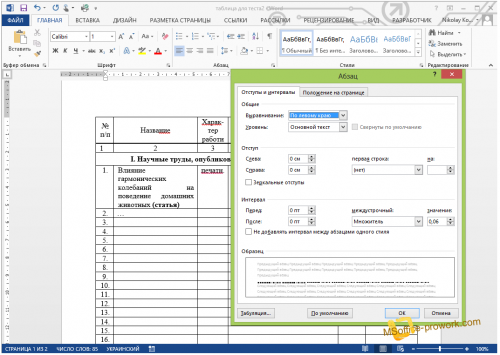






Многие люди предпочитают невидимые таблицы в своих документах Word по разным причинам. Они отлично подходят для организации текста и данных, предоставляя более прозрачный обзор содержимого таблицы. Но вы можете удалить границы таблицы, чтобы придать ей более чистый вид. Однако для навигации по ячейкам и столбцам необходимо видеть линию сетки. Но, будучи самым популярным текстовым процессором в мире, Microsoft Word обеспечивает непревзойденный уровень настройки таблиц.
- Сделайте свою таблицу прозрачной
- Войдите, чтобы подписываться на каналы, комментировать видео и оставлять реакции.
- Чтобы настроить внешний вид таблицы, можно изменить ее контур, отобразить или скрыть линии сетки, добавить границы и цвет к ячейкам, а также использовать цвета для чередующихся строк.
- Выберите один правильный ответ.
- Регистрация Вход.
- Когда вы создаёте таблицу, её ячейки разделены чёрными тонкими линиями.
- Не редко при оформлении текстового документа в Word возникает необходимость сделать невидимую таблицу. В данной статье мы подготовили подробную инструкцию, как это можно сделать.
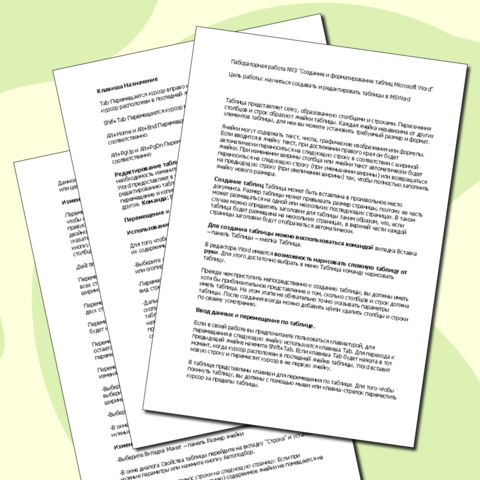


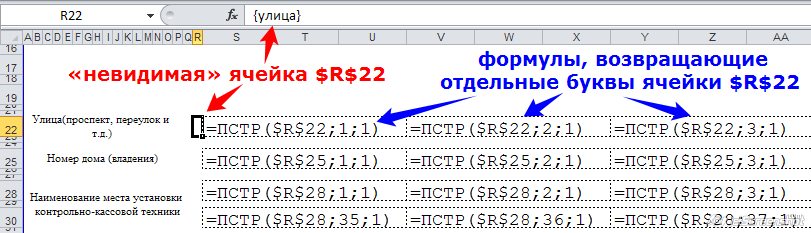
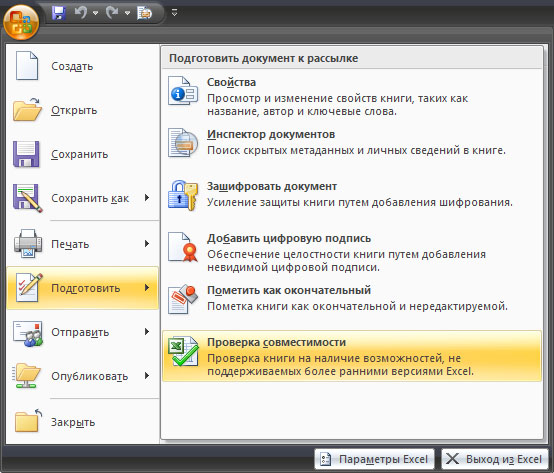
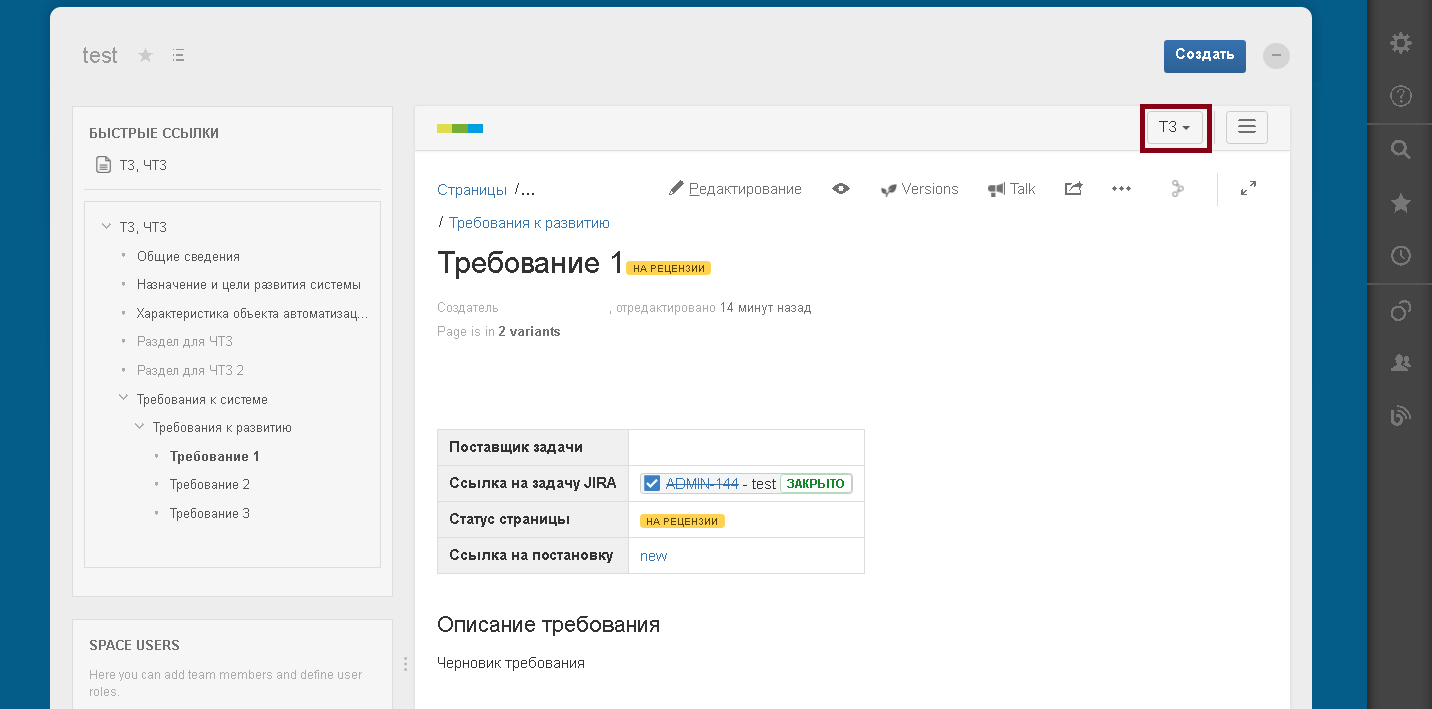
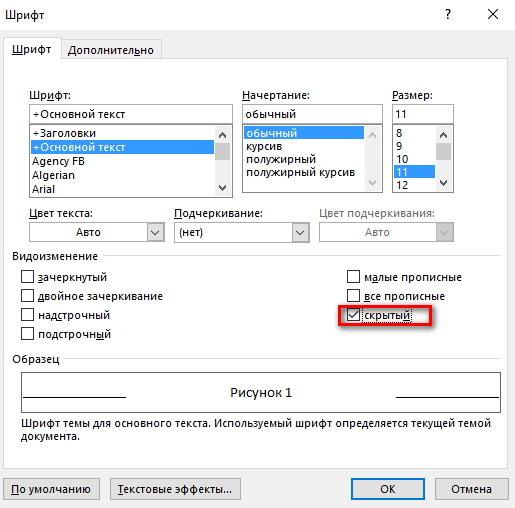



Задать новый вопрос. Перед тем, как делать невидимыми границы таблицы, необходимо установить опцию "Отобразить сетку" на вкладке "Главная" в разделе "Абзац":. Шаг 2, на выделенном поле, щёлкнуть правой лапкой мышки для вызова контекстного меню, в котором выбрать "Свойства таблицы Шаг 4, в окне "Границы и заливка" выбираем Тип границы нет 1 , далее проверяем и при необходимости устанавливаем Применить к таблице 2 и нажимаем на кнопку "ОК" для сохранения внесённых изменений:. Результатом станет изменение границы со сплошной линии, на бледную пунктирную линию, которая позволяя ориентироваться в ячейках таблицы, на печать не выводится:. Пользователи нашли эту публикацию полезной.